Category: #HowToTuesday
How to Turn Your Phone Into a Wi-Fi Hotspot
blog TCC Aug 19, 2020
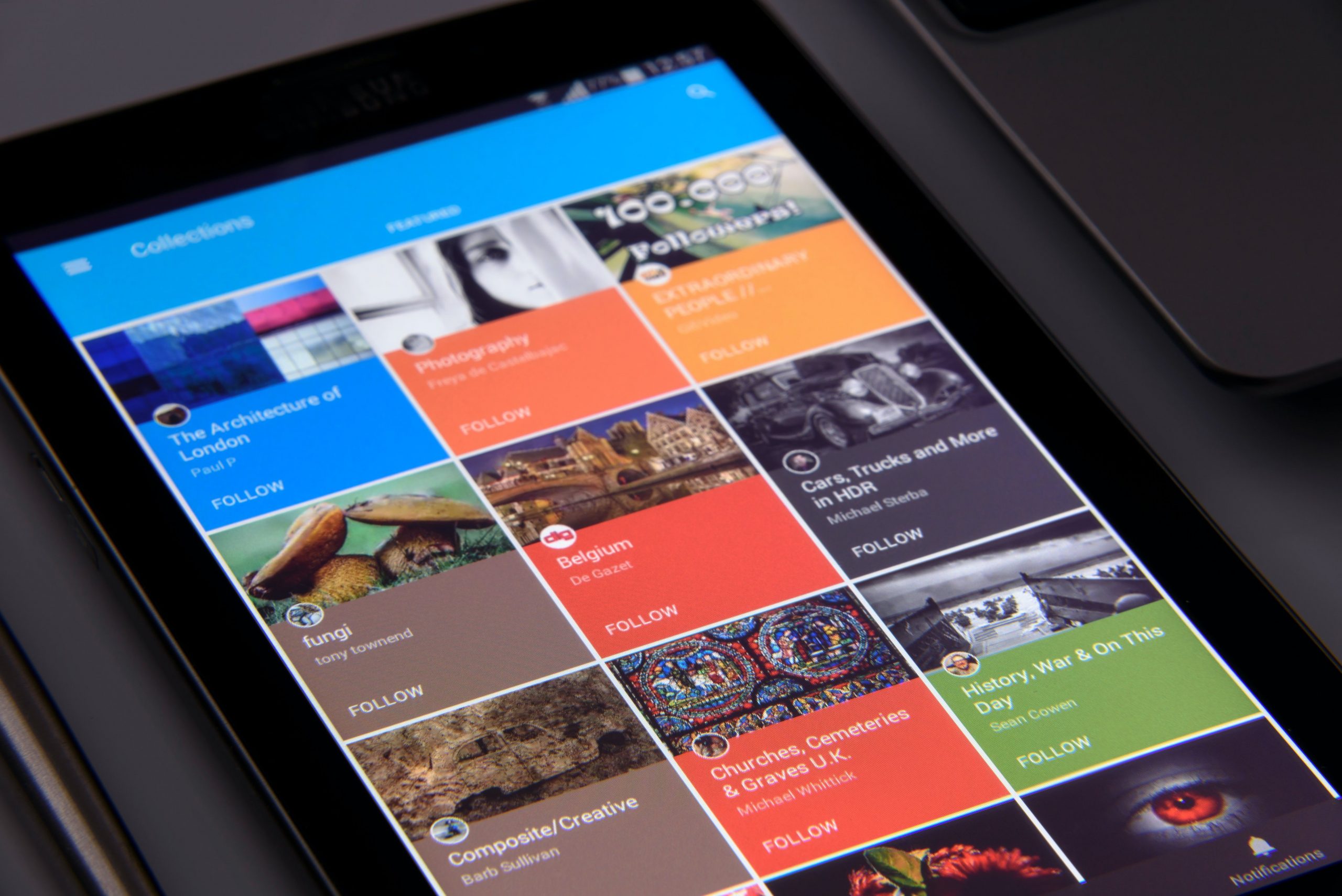
What is Wi-Fi?
Wi-Fi stands for wireless fidelity. It’s a wireless networking technology that allows Wi-Fi enabled gadgets to access the internet without using any cable. Some of the conventional devices are Wi-Fi enabled includes computers (desktops and laptops), printers, smartphones, and modern television sets, among others. The internet connectivity of Wi-Fi compatible devices is made possible by connecting to a router.
What is a Wi-Fi Hotspot?
A Wi-Fi hotspot is a physical location that has an accessible wireless network. There are three types of Wi-Fi hotspots:
- Free Wi-Fi Hotspots
- Paid Wi-Fi Hotspots
- Portable Wi-Fi Hotspots
1. Free Wi-Fi Hotspots
These are Wi-Fi hotspots in public places such as airports, restaurants, shopping malls, and other public places.
2. Paid Wi-Fi Hotspots
With paid Wi-Fi hotspots, you have to pay to access the internet via the hotspot.
3. Portable Wi-Fi Hotspots
If you don’t want to rely on public Wi-Fi, whether it is free or paid, you can move with your mobile Wi-Fi device. This could be a mini-router or your phone turner into a Wi-Fi hotspot.
How Do You Turn Your Phone Into a Wi-Fi Hotspot?
Your smartphone can be a source of internet for your laptop, smart TV, tablet, and other smartphones around you. To turn your phone into a Wi-Fi hotspot, follow the following steps:
1. Activate the Portable Wi-Fi Hotspot
Head to the setting button on your android phone. Find the network and internet feature; this may differ from one model to another. Activate the tethering and portable option. You will find a switch that you will have to tap it on to activate the Wi-Fi option.
2. Set Up Your Mobile Hotspot
Once you activate it, you will get a prompt to change your Wi-Fi security settings. This allows you to give your portable Wi-Fi network a name (Name that will be assigned to your mobile Wi-Fi). Set up the password to restrict the number of devices that can use your private network. Wi-Fi compatible devices can now see your Wi-Fi network but cannot log into to access the internet.
3. Turn on Data
Turn on your data switch. Activating your Wi-Fi feature, setting-up the name and password without switching on your data is similar to a router with no internet connection. Activate your mobile data to share an internet connection with other devices and people if you so wish.
4. Connect to Wi-Fi
With the hotspot on and internet access active, you can now connect your Wi-Fi enabled devices. Turn on Wi-Fi feature on the devices, search for your set Wi-Fi name, key in your password, and be ready to surf.
What are the Advantages of Turning Your Wi-Fi Into a Hotspot?
The benefits of turning your Wi-Fi into a hotspot include the following:
- You enjoy internet access with your smart devices wherever you are and anytime you want to.
- If sharing with friends, you can limit the number of users and their internet consumption.
- It is safe compared to the free public Wi-Fi and the paid Wi-Fi hotspot as well. With the increase in cyber theft cases, people are losing their credible information to cybercriminals. Avoid being a victim by using your phone as a private Wi-Fi hotspot.
Choose Tuckersmith Communications for Your Wi-Fi Needs
Tuckersmith Communications is home to the best telephone and high-speed internet services in Huron County. If you have questions about our telephone and internet service offerings, contact a member of our team today.
What is Cloud Storage?
blog TCC Jul 14, 2020

For years, data stored online was stored on a specific server that users had to access if they wanted to download or update their files, but high-speed internet has made internet-based cloud storage accessible and convenient for many. Although the function of cloud storage might seem a bit hazy, it’s not complicated to answer the question: “What is cloud storage?”.
What is the Cloud?
The cloud consists of a series of powerful computers that store data thanks to cloud computing technology that powers cloud storage, which means your files aren’t saved to a particular server. Because you aren’t limited by the abilities of a single server, you can easily scale up when your needs grow. While versatile, cloud storage requires you to be connected to the Internet, and a slow connection can hinder software that runs on the cloud or force you to wait while accessing your data. With so many options for high-speed data transfer, however, the cloud is a fitting solution for many needs.
How Does Cloud Storage Work?
Your files and data are uploaded to the internet from your device, and you can access them at any time from various devices. The data is synced across your devices, providing you with the most recent version. There are multiple ways to search a cloud for data that’s stored on it, but cloud storage does not rely on a hierarchy of folders to store data the way your computer does. It’s also easy to share files with associates and clients when it’s stored in the cloud.
Does My Device Have Cloud Storage?
Almost all devices come with some sort of cloud storage solution to owners, some of which are free with limits. You may have an option to upgrade if you need more storage. If each member of your family has their own account or device, extra storage can come in handy. Some devices or apps may automatically backup your data to the cloud, so you don’t have to do anything. However, you may want to manually select which data is backed up and when.
Which Cloud Storage Option is Right for Me?
There are plenty of cloud storage options for those who wish to use the storage that comes with their devices. Some companies cater to individuals, while others offer enterprise solutions. Businesses, for example, require more storage and potentially more security than the average smartphone user needs. And for businesses, the cloud may offer potential savings over purchasing, securing, and upkeeping their own hardware to store data and run software on it. The company providing deals with everything related to IT.
What are the Different Types of Cloud Storage?
Cloud storage comes in several flavors:
- Public
- Private
- Hybrid
Multiple users rely on public storage from a cloud provider; however, companies can create private cloud storage for increased convenience and security. Hybrid cloud storage options allow customers to choose which data to store in public and private clouds.
Choose Tuckersmith Communications’ Cloud Storage Solution
Tuckersmith Communications offers comprehensive business communication solutions to small and medium-sized businesses in Huron Country. Choose our cloud storage solution to keep your business running smoothly. To learn more, contact our team.
How to Fix Slow Internet
blog TCC Jul 14, 2020

So many people rely on the internet to provide them with work, entertainment and access to important information. However, a slow internet connection can cause issues and make it difficult to do what you want on your computer. If you really want to learn how to fix slow internet connections, then try out some of these ideas.
Many people rely on the internet to provide them with resources for work, entertainment and access to important information. However, a slow internet connection can cause issues and make it difficult to do what you want on your computer. If you are serious about fixing your slow internet connections, then try out some of these ideas.
Tips to Improve your Internet Speed
Try a Direct Connection
Many people want to use their WiFi connections so they can just use their laptop from any location in the house. Keep in mind that a WiFi connection won’t have as much strength as a direct connection, so this could be the cause of your slowdown. If you think this is the case, then you should consider purchasing an Ethernet cable.
Ethernet cables allow you to hook your computer or electronic device directly to the router, which will give you the best connection possible. On top of this, you can find Ethernet cables of various lengths, so this will allow you to pick one that will work for your situation. This way, you can keep your computer connected and your internet connection as stable as possible.
Use a Repeater
If you need to use a WiFi connection because your device doesn’t have an Ethernet port, then you could consider having repeaters. Repeaters are devices that can take the signal from your router and extend it to farther distances. This happens as the router reaches the repeater and extends your WiFi signal.
If you want to have a stronger connection while being on the other side of the house away from your router, repeaters are a great option. There are multiple types of repeaters available online. You can find one that will provide the WiFi signal you need for faster internet speeds.
Upgrade Your Connection
Remember that the issue with your internet might come from your actual connection. When you purchase a plan from your internet provider, you can choose how much upload and download speed it will provide you. Higher speeds mean that you can download files and use the internet at a faster rate.
Depending on your plan, you should get in contact with your internet provider. Check if there are upgrades that you can purchase for your plan, so you can get better connections and increase your internet speed.
Trust Tuckersmith Communications to Help Fix Slow Internet Speeds
There are a couple of ways to troubleshoot your internet issues and see if you can improve the speed. Keep in mind that the problems may be out of your control or require you to contact your internet provider. If you aren’t sure how to fix slow internet, get in touch with Tuckersmith Communications today. We are happy to answer any questions you may have and help you to troubleshoot your internet issues.
How Much Internet Do Streaming Services Use?
blog TCC Jun 23, 2020

Streaming services have become a natural luxury of modern society. While they offer endless entertainment, they can run through internet data fairly quickly. This can be especially important for those watching data usage. Let's ask the basic question: How much internet do streaming services use?
Streaming services have become a natural luxury of modern society. While the streaming services offer endless entertainment, they can run through internet data fairly quickly. This can be especially important for those mindful of their data usage. Let’s explore the question: How much internet do streaming services use?
Data Used by Streaming Services
Netflix
As one of the most popular streaming services in the world, Netflix is very transparent with its data requirements. Depending upon the quality of video chosen in your settings, data usage will run between 0.3 GB/hour for Low to 7 GB/hour for Ultra HD. The default setting is SD at 3 GB/hour.
Disney Plus
Disney Plu is the newest addition to the vault of streaming videos. Typically, data usage will run between 700 MB/hour and 1.5 GB/hour for SD and 1080p HD, respectively.
Hulu
Hulu, although similar in nature to Netflix, has its own distinct set of data requirements. Ranging from 0.68 GB/hour for standard definition, their lowest setting, to 2.7 GB/hour for 1080p Ultra HD. Their only option for mobile devices uses 1.3 GB/hour and is HD.
Amazon Prime
The video streaming service from Amazon provides three options for computers and a data-saving option for mobile devices. Ranging from 800 MB/hour at SD to 6 GB/hr for 4K Ultra HD, Amazon Prime offers options for every data plan.
YouTube
YouTube, the video-sharing platform offers various streaming options, most famously the live stream. The lowest resolution setting, 480p, uses 562.5 MB/hour, while the highest setting, 4K Ultra HD, uses 15.98 GB/hour. With such a wide range, users should carefully consider their resolution preferences.
Choose a Trusted Data Provider
Streaming services, though a seamless entertainment option, requires some forethought from their users particularly concerning data usage. Most services offer a range of video quality, each with their own set of data requirements. On average, customers can expect to need about 600 MB/hour for the lowest quality and 6.5 GB/hour for the highest setting.
So, to answer our question: How much internet do streaming services use? It depends. That’s why you need a trusted data provider to help navigate these considerations effectively. By choosing Tuckersmith Communications, you are opting for a reliable and efficient provider with a commitment to delivering seamless connectivity. For any type of setting or streaming option, we can help you with all your data needs!
#howToTuesday: Dangers of Location Sharing on Snapchat
blog TCC Jul 27, 2017

snapchat recently introduced its newest feature the Snap Map. This new function allows you to share your location with your friends on a map.
Warning: Parents and Snapchat Users.
Snapchat recently introduced its newest feature the Snap Map. This new function allows you to share your location with your friends on a map.
Automatic Location Sharing on Snapchat
But what Snapchat doesn’t tell you is that if you aren’t careful, Snap Map will broadcast your exact location to anyone on your friends list every time you open the app. Snapchat has a feature where you can go on ghost mode and see your friend’s location but they cannot view your own. However, in the photos below, you can see that when people are not in ghost mode it shows their location and if you zoom in it shows the exact street they are located on. The Snapchat map even shows when someone is sleeping and when someone is driving down a road.
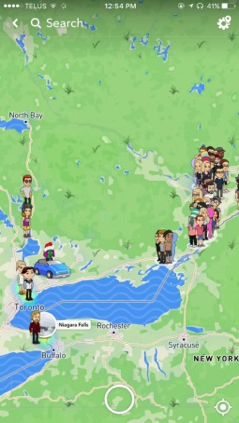
How to Disable Snap Map
Disabling Snap Map During The Initial Set-Up
If you want to disable Snap Map, select ‘Ghost Mode’ upon Snapchat’s initial walkthrough.
Disabling Snap Map if Location Sharing is Enabled
If you’ve already enabled location sharing for Snap Map, tap the settings gear in the top right while viewing the Map, and select Ghost Mode from there. (to view Snap Map, go to the Camera screen and pinch your fingers like your zooming out of a photo on your iPhone)
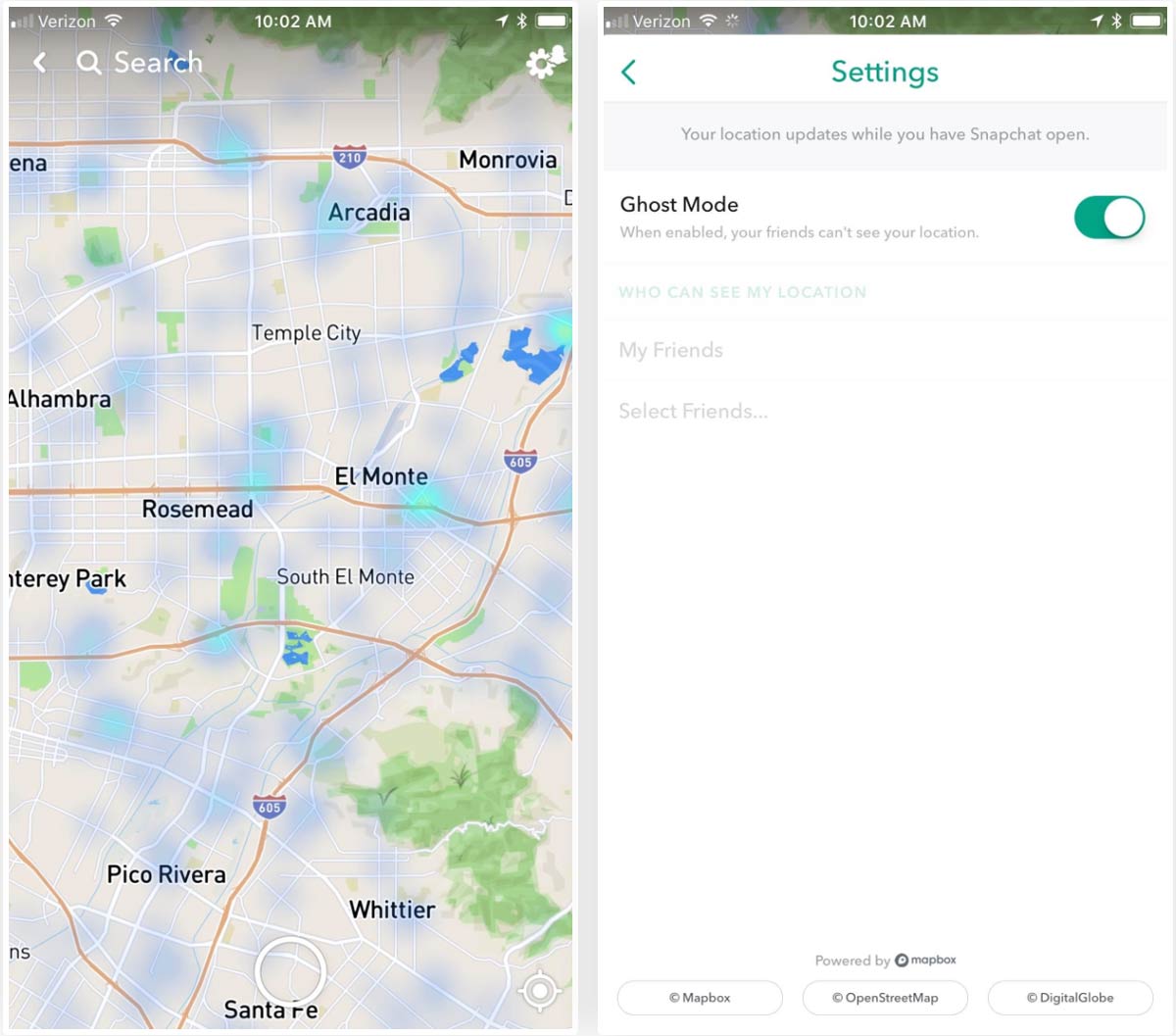
You can also head to the settings inside of Snapchat. Hit the Ghostface Chillah icon in the top left (or your personalized Bitmoji icon), then tap on the cog icon in the top right on your information page. From there, scroll down to “See My Location” and tap on that. On the next page, simply toggle “Ghost Mode” on.
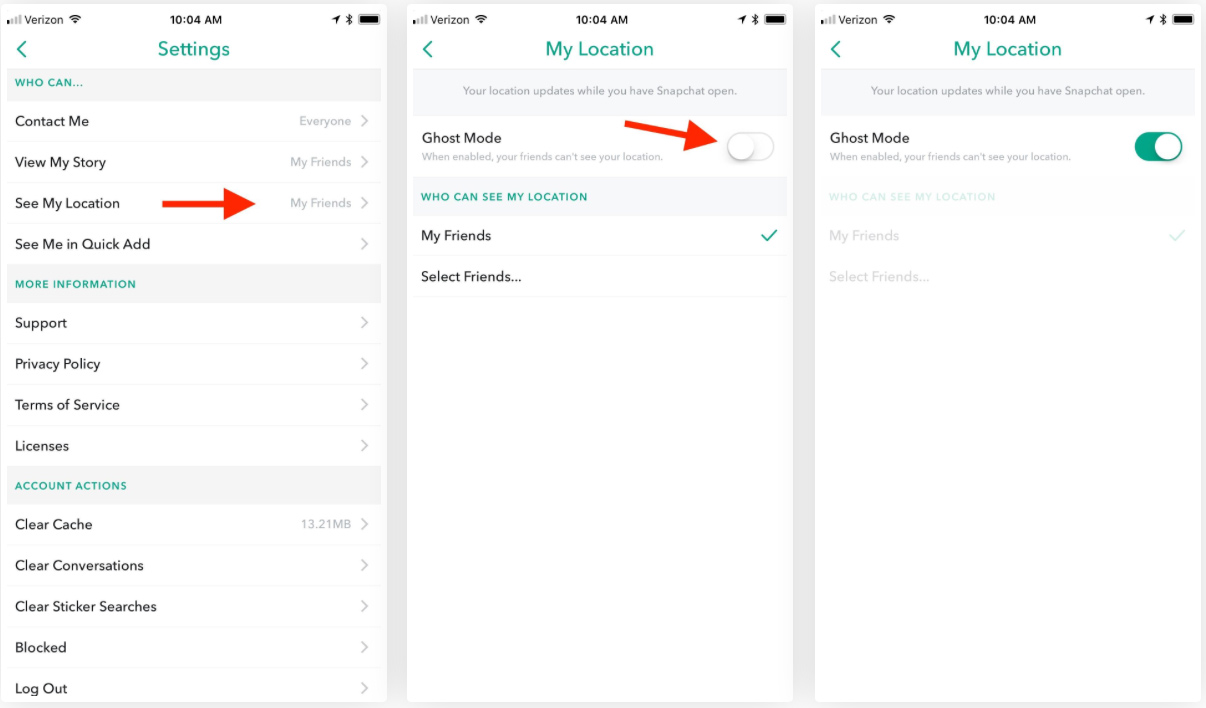
Please sit down and talk with your children about the potential danger of Snapchat Map. Please caution your children on who they are accepting as friends on Snapchat and ensure they do not accept anyone they do not know.
#howToTuesday – Back up your iPhone up to iCloud
blog TCC Jun 29, 2017

Planning to upgrade to a new iPhone soon? Are you worried about losing all your pictures, contacts and apps? Don't Worry! If you are preparing to get a new iPhone, make sure you back up your data such as contacts, notes, photos, songs and apps in advance.
Planning to upgrade to a new iPhone soon? Are you worried about losing all your pictures, contacts and apps? Don’t Worry! If you are preparing to get a new iPhone, make sure you back up your data such as contacts, notes, photos, songs and apps in advance.
Backing up your iPhone is easy and can be done in the palm of your hand.
Follow these steps to properly complete a back up to iCloud.
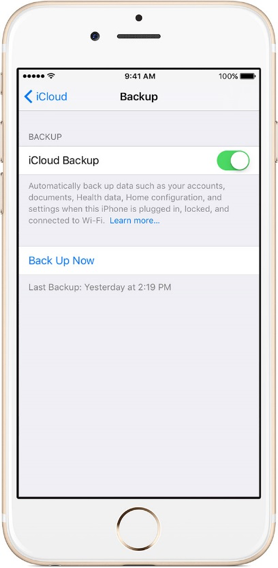
How To Make an iCloud Backup
- Go to the Setting. Connect your previous device to the Internet with Wi-Fi.
- Go to Settings > [your name] > iCloud > iCloud Backup. If you’re using iOS 10.2 or earlier, go to Settings > iCloud > Backup.
- Make sure that iCloud Backup is turned on.
- Tap Back Up Now.
- Stay connected to Wi-Fi until the process finishes.
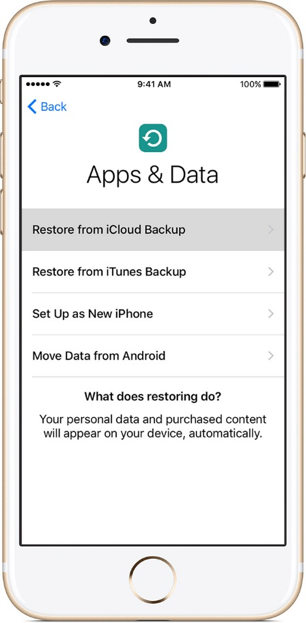
Transfer your iCloud backup to your new device
- Turn on your new device. A “Hello” screen should appear.
- Press the Home button when you see the “Hello” screen. Follow steps until you see the Wi-Fi screen.
- Tap a Wi-Fi network to join. Follow steps until you see the Apps & Data screen, then tap Restore from iCloud Backup > Next.
- Sign in to iCloud with your Apple ID and password.
- When asked, choose a backup. Make sure it’s the correct one by checking the date and size of each.
- Stay connected and wait for the restore process to finish, then complete the rest of the onscreen setup steps. If possible, keep your device connected to Wi-Fi and plugged into power after setup. This allows content like your photos, music, and apps stored in iCloud to automatically download back to your device.
Dealing with Spam Emails
blog TCC Jun 29, 2017

Have you experienced receiving any unusual emails or pop-ups from TCC lately? Recently there have been more and more reports regarding unfamiliar emails, text messages and even pop up surveys when you are surfing the web.
Increase in Spam Email Accounts
Have you experienced receiving any unusual emails or pop-ups lately? An increasing number of users have reported unfamiliar emails, text messages and even pop-up surveys while surfing the web.
This guide will help you to spot and dodge spam emails and messages, keeping you safe from falling into any spam traps.
What is Spam Email?
Spam emails are electronic junk mail or junk postings. The same spam email can be sent to millions of people at the same time and the addresses can often be guessed. It is difficult to stop receiving spam, but if you are careful and are able to recognize suspicious messages, you can better protect yourself from potential scams.
How To Deal With Spam Emails
Here are some important tips for dealing with spam emails or messages:
- Do not trust the display name!
- Do not give any personal information.
- Do not click on unknown links.
- Do not believe everything you see or read.
- Do not reply to the message.
Your Security Matters
We will NEVER ask you for your personal information or your account information online. We will always call and speak directly to an account holder if we need any kind of details.
If you receive any information that seems suspicious, or if you are unsure if you are unsure about the legitimacy of any contact from TCC, please call our office immediately. We are here to address any concerns you may have.
#howToTuesday – Stingray Music Mobile App
blog TCC Mar 28, 2017

Have TCC TV? Then you have unlimited access to the best free* music on your mobile device!
Have TCC TV? Then you have unlimited access to the best free* music on your mobile device!
Stream today’s chart-toppers, hot new releases, unforgettable classics, international hits and more with the Stingray Music Mobile App!
How to Stream Music on the Stingray App
- Search Stingray Music in the App Store and select to download.
- Select Sign Up.
- Enter your email address and choose a password to create an account.
- Accept the Terms of Use and Privacy Policy by selecting Continue.
- Select your preferred option to be informed of Stingray Music’s products and services.
- Select List all TV providers.
- Select My TV provider is not listed or type Tuckersmith Communications in the search bar.
- Turn your TV on and select Authenticate with your TV.
- Navigate to your favourite Stingray Music channel on your TV and select Start Listening.
- Select OK to allow Stingray to access your microphone on your mobile device.
- Set your mobile device beside your TV to listen to the music.
- Select Stingray Music to search the music channel or gene you would like to listen to.
(*) free with your TCC Complete TV package.
(**) Stingray app requires an internet connection. Data charges will apply if not used on wifi.
#howToTuesday – Turning OFF Personal Info When iPhone Is Locked
blog TCC Feb 28, 2017

I am not sure if you have seen the trending article regarding a person who left their iphone in a public restroom and a complete stranger was able to access all of their personal contact information INCLUDING where their car was parked, credit card info through the Wallet app, and reply to texts, etc, all while the phone was locked.
I am not sure if you have seen the trending article regarding a person who left their iphone in a public restroom and a complete stranger was able to access all of their personal contact information INCLUDING where their car was parked, credit card info through the Wallet app, and reply to texts, etc, all while the phone was locked.
This information is alarming to say the least, and this article is quickly going viral.
In light of this, this week’s #howToTuesday is going to walk us all through on #howTo turn off access when your iphone is locked.
1. Go Into Your Settings
2. Select ‘Touch ID & Passcode’
3. Turn off Siri, Today’s View, and Notification’s View.
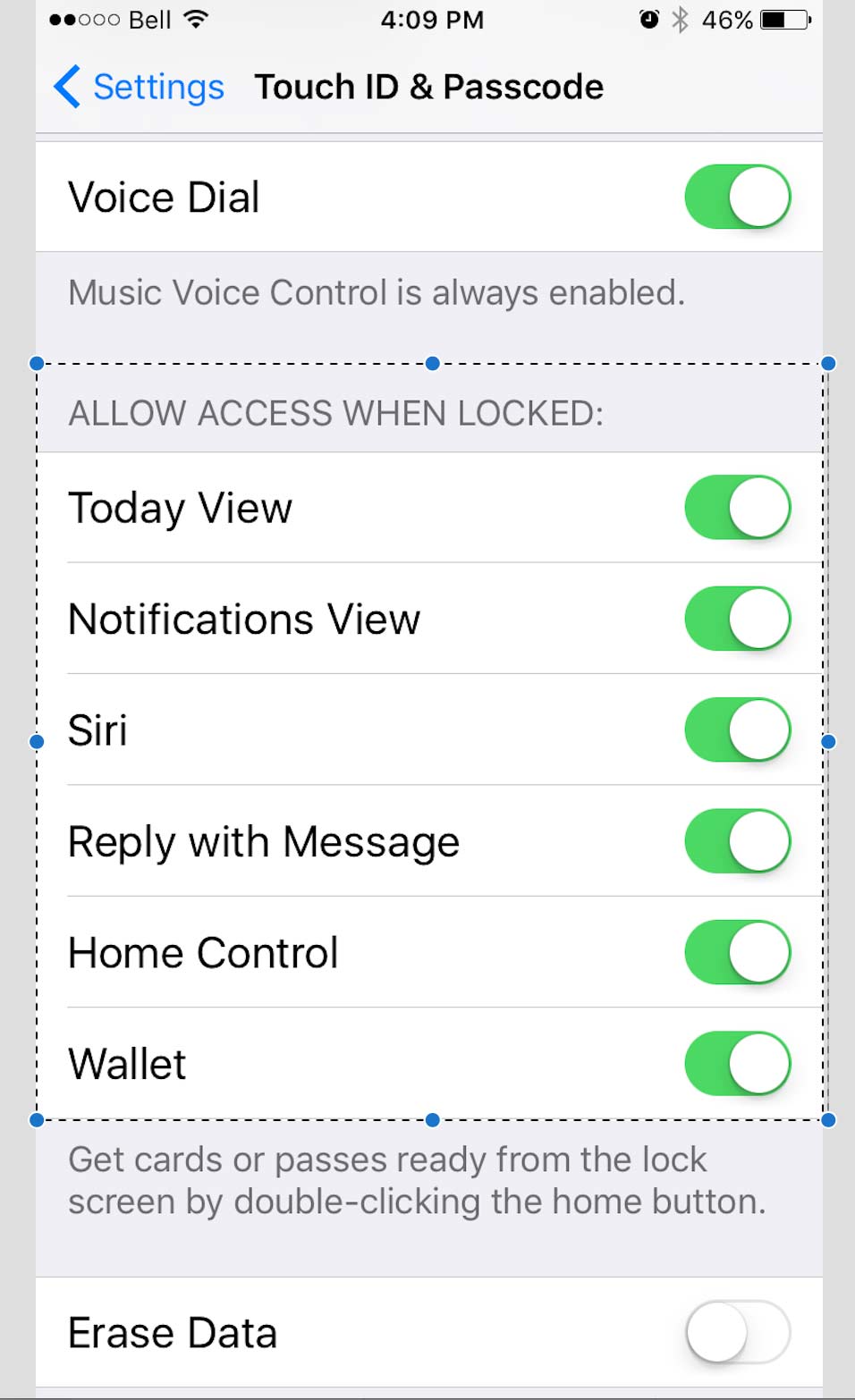
Here is the article for more detailed information:
http://949thebull.iheart.com/articles/national-news-104668/this-girl-found-a-lost-iphone-15592327/?cmp=managed_social
Stay safe my friends!
#howToTuesday: Turning OFF Wifi Assist (iPhones)
blog TCC Feb 7, 2017

Wifi Assist?! Sounds like a handy feature doesn't it... until you get your next mobile bill full of overage charges!!!
Wifi Assist?! Sounds like a handy feature doesn’t it… until you get your next mobile bill full of overage charges!!!
If you’re like me, and didn’t even know about this feature that is automatically on, and running on iOS 9 and up, don’t panic… you can turn it off.
Wifi Assist: What is it?
Wi-Fi assist was designed to automatically switch your phone from WiFi to a cellular data connection when your WiFi signal is weak. Because you stay connected to the Internet over cellular data when you have a poor WiFi connection, you may find you are using more data unknowingly…
Don’t Panic!
Here are instructions on how to turn this feature off, and hopefully save on those overage charges!
Go into Settings –> Cellular –> Scroll to the bottom, turn off WiFi Assist.
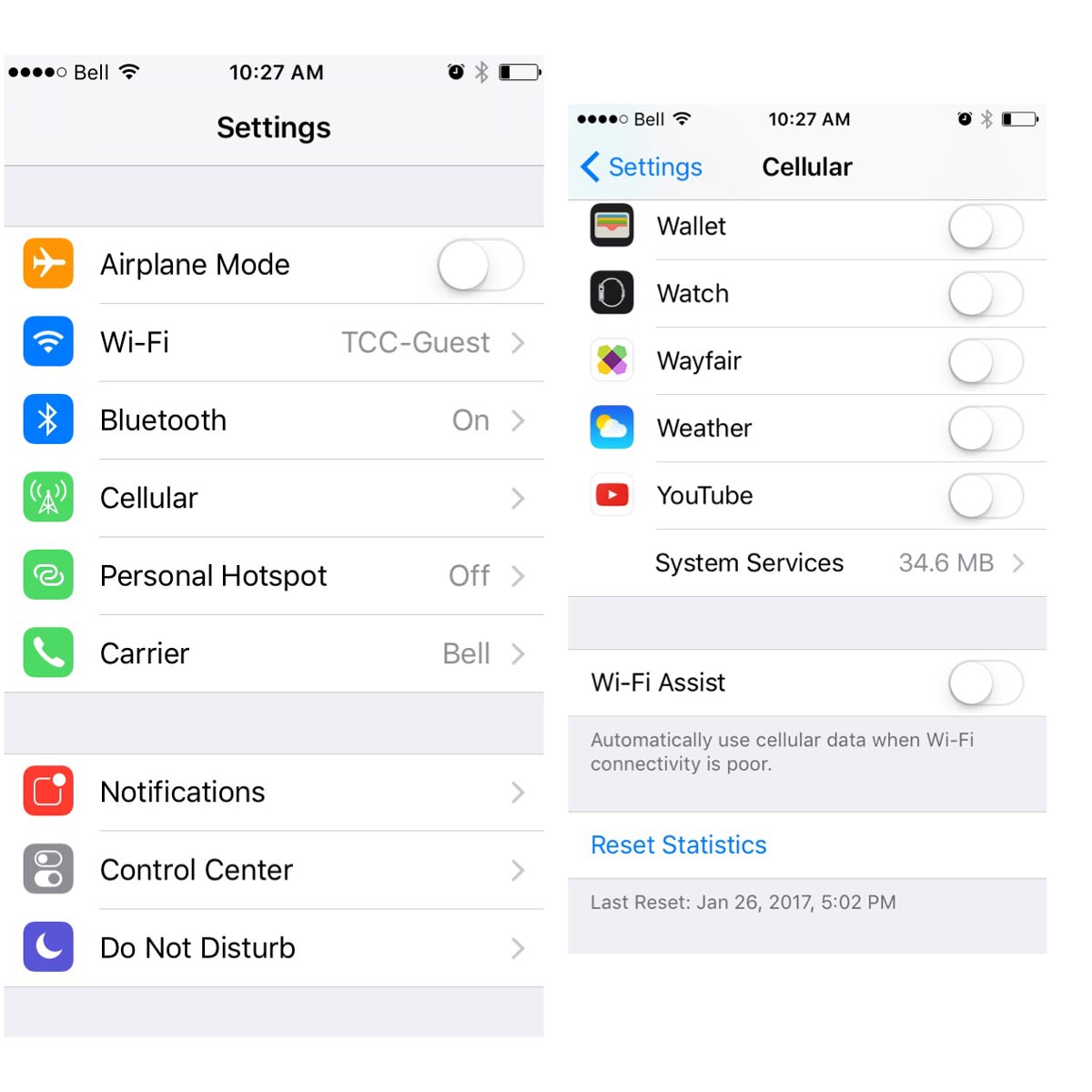
DONE!