Planning to upgrade to a new iPhone soon? Are you worried about losing all your pictures, contacts and apps? Don’t Worry! If you are preparing to get a new iPhone, make sure you back up your data such as contacts, notes, photos, songs and apps in advance.
Backing up your iPhone is easy and can be done in the palm of your hand.
Follow these steps to properly complete a back up to iCloud.
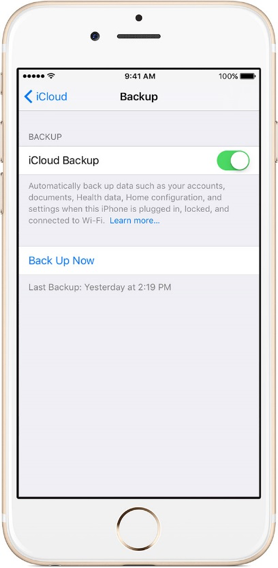
How To Make an iCloud Backup
- Go to the Setting. Connect your previous device to the Internet with Wi-Fi.
- Go to Settings > [your name] > iCloud > iCloud Backup. If you’re using iOS 10.2 or earlier, go to Settings > iCloud > Backup.
- Make sure that iCloud Backup is turned on.
- Tap Back Up Now.
- Stay connected to Wi-Fi until the process finishes.
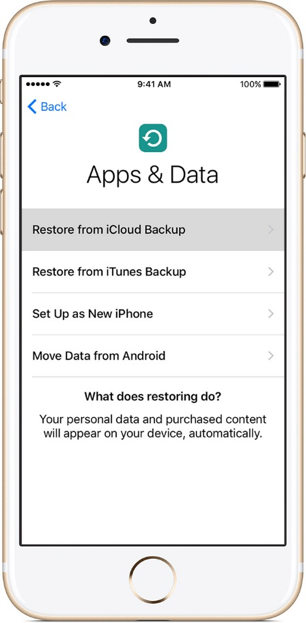
Transfer your iCloud backup to your new device
- Turn on your new device. A “Hello” screen should appear.
- Press the Home button when you see the “Hello” screen. Follow steps until you see the Wi-Fi screen.
- Tap a Wi-Fi network to join. Follow steps until you see the Apps & Data screen, then tap Restore from iCloud Backup > Next.
- Sign in to iCloud with your Apple ID and password.
- When asked, choose a backup. Make sure it’s the correct one by checking the date and size of each.
- Stay connected and wait for the restore process to finish, then complete the rest of the onscreen setup steps. If possible, keep your device connected to Wi-Fi and plugged into power after setup. This allows content like your photos, music, and apps stored in iCloud to automatically download back to your device.